電子チケット発券についてのご案内
電子チケット発券についてのご案内
配信ライブの視聴には、SHOWROOMログイン後の配信画面にシリアルコードの入力が必要です。
シリアルコードは電子チケット画面上の整理番号の部分に表示されますので、電子チケットを表示できるスマートフォン/タブレット端末が必要となります。
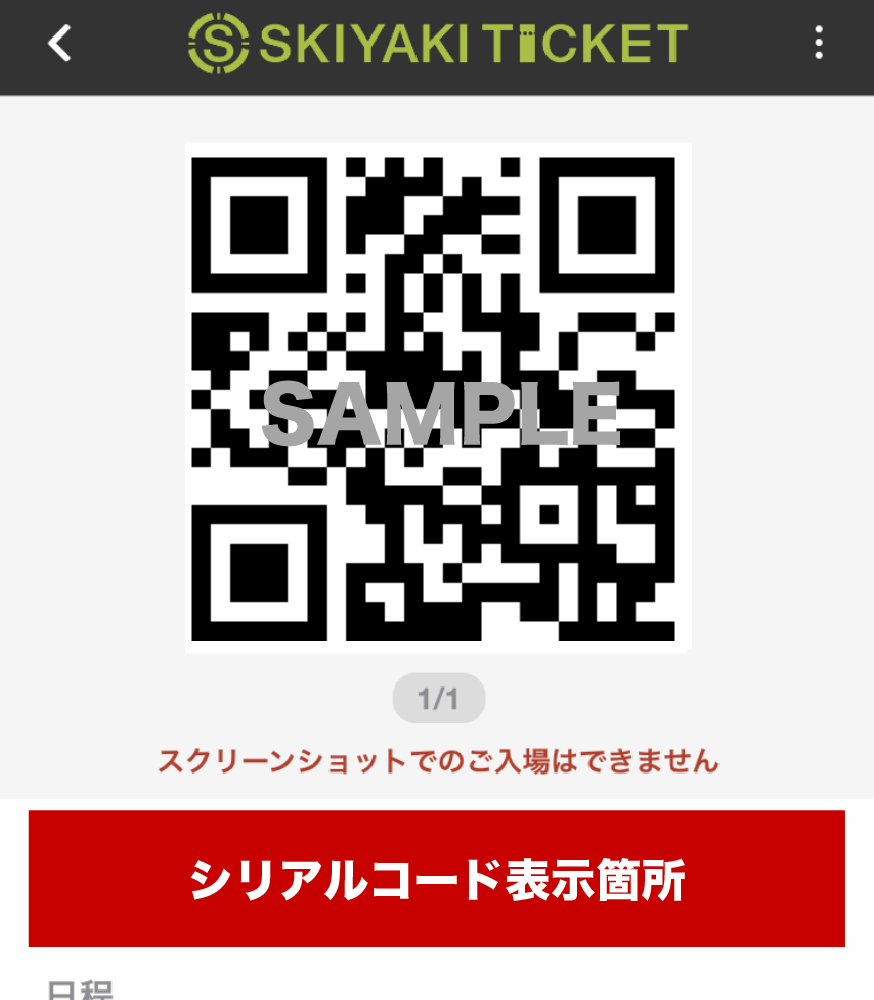
必ず下記をご確認いただき、ご理解いただいたうえでご購入くださいますようお願いいたします。
●電子チケットを利用できる機器について
原則として、以下の項目をすべて満たす端末をご利用いただけます。
・iOS9以上/Android4.4以上のOSを搭載している
・SMS認証が可能である
※ご利用の端末が国内キャリアの場合、050から始まる番号はSMS認証の対象外となりますのであらかじめご了承ください。
上記を満たしていても、SKIYAKI TICKETアプリが正常に動かず、シリアルコードが表示されない場合はご視聴いただけません。必ずお申込み前に、SKIYAKI TICKETアプリが利用できることをご確認ください。
●電子チケットの表示について
1.スマートフォンにインストール・SMS認証済みのSKIYAKI TICKETアプリを起動してください。
2.チケットご購入時に使用したSKIYAKI IDにて、SKIYAKI TICKETアプリにログインしてください。
3.ログイン完了後、ご購入いただいたチケットの一覧ページが表示されます。
4.ご参加公演の「チケットを表示する」をタップしQRコードを表示させると、QRコードの下部にシリアルコードが表示されます。
※チケットは、購入時にログインしたSKIYAKI IDのアカウントに発券されます。チケットを発券される際は、購入時にログインしたSKIYAKI IDでSKIYAKI TICKETアプリにログインしてください。
※チケットの発券ができない場合は、お早めにSKIYAKI TICKETのお問い合わせフォームよりお問い合わせください。
●SMS認証に使用している端末の機種変更 / 電話番号変更を行った場合
新しい端末を使ってチケットを表示させるには、端末変更手続きが必要です。
下記手続きをおこなってください。
1.こちらのページから、電話番号によるSMS認証を行います。ご利用中の電話番号を入力し、PINコードを送信してください。
2.電話番号に届いたSMSに記載された6ケタの番号を入力し、認証を完了させてください。
3.再度「SKIYAKI TICKET」アプリをインストールして、ログインしてください。
※PCと同期したなどで、アプリがすでにインストールされた状態であれば、一旦アプリを削除して再度インストールしてください。
※端末認証が完了されていない間は、チケットの表示や購入をすることはできませんのでご注意ください。
※機種変更申請が可能なのは30日に2回までとなっております。それ以上の機種変更は受け付けることができませんので、タイミングは十分にご注意ください。
●アプリを削除してしまった場合
アプリをインストールし直していただくこととなりますので、端末変更申請をおこなってください。
1.こちらのページから、電話番号によるSMS認証を行います。ご利用中の電話番号を入力し、PINコードを送信してください。
2.電話番号に届いたSMSに記載された6ケタの番号を入力し、認証を完了させてください。
3.再度「SKIYAKI TICKET」アプリをインストールしてください。
※機種変更申請が可能なのは30日に2回までとなっております。それ以上の機種変更は受け付けることができませんので、タイミングは十分にご注意ください。
●iOSで画面がスクロールできずチケットが表示できない場合
端末の設定で「文字を太くする」を選択しているとスクロールできない場合があります。
下記手順で設定を変更してください。
「設定」→「画面表示と明るさ」→「文字を太くする」をオフ
●購入した電子チケットのリセールについて
今回のチケット販売ではリセールはご利用いただけません。
SKIYAKI TICKET利用方法に関するお問い合わせ
https://ticket.skiyaki.tokyo/faqs
